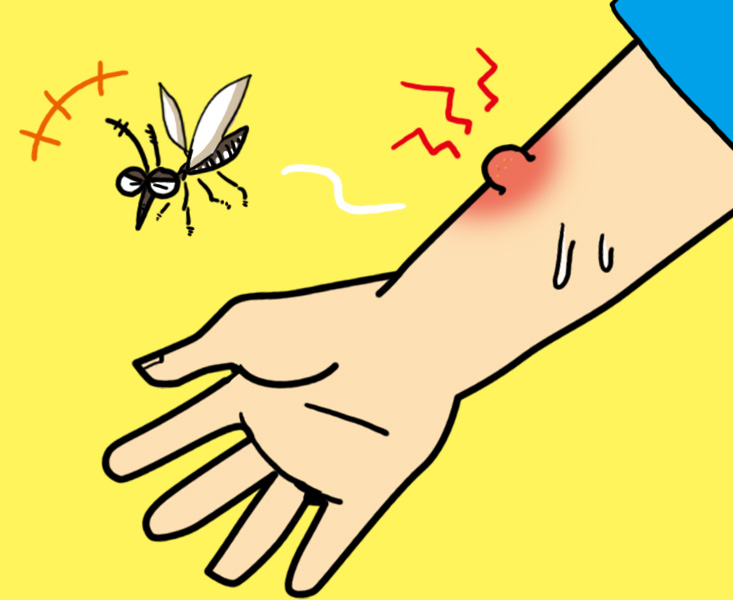CanvaのAI画像生成機能Text to Imageとは?
こんにちは!今回は、CanvaのAI画像生成機能「Text to Image」について、
わかりやすくお話ししますね。
「画像を編集するときに、いちいち他のアプリを開くのは面倒だなぁ」
「アイキャッチ画像もAIでパパッと作れたらいいのに…」
そんな風に思ったこと、ありませんか?
この記事は、そんなお悩みを解決するための内容でとなっております!
ちょっと前までは、フリー画像サイトでぴったりの画像を見つけるのに15分もかかったり、
検索回数の上限に達してその日は探せなくなったりと大変でしたよねww
でも、Canvaと出会って「Text to Image」を使うようになってからは、
数秒でイメージ通りの画像が手に入るようになりました!
今回の内容は、あなたも思い通りの画像を作れて、
作業がもっと効率的になりますよ!
それでは、そんな夢の機能CanvaのAI画像生成機能「Text to Image」について、
以下のポイントをお伝えします。
概要
Canvaの「Text to Image」とは、テキストを入力するだけでAIが自動的に画像を生成してくれる機能です。
使い方
初心者の方でも簡単に使い始められるように、ステップバイステップで画像付きで解説します。
メリット
時間を節約できること、手軽に高品質な画像が手に入ることなど、具体的なメリットを紹介します。
注意点
使用時に気をつけるべきポイントや、トラブルシューティングについても触れます。
その他の画像生成AI
Canva以外のおすすめの画像生成AIについても少しご紹介します。
初心者の方でもすぐに使い始められるように、
画像付きで丁寧に解説しますので、ぜひ最後までご覧くださいね!
CanvaのAI画像生成機能
「Text to Image」の概要
記事作成中
CanvaのAI画像生成機能
「Text to Image」の基本的な使い方
1.Canvaのトップページから「デザインを作成」を選択
今回は「YouTubeサムネイル」を選択しました。
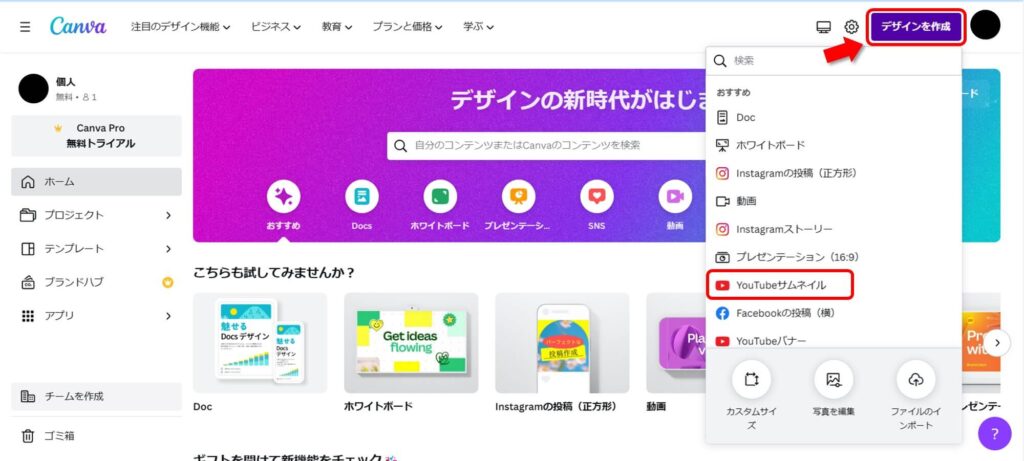
2.画面左「アプリ」→「Text to Image」をクリック
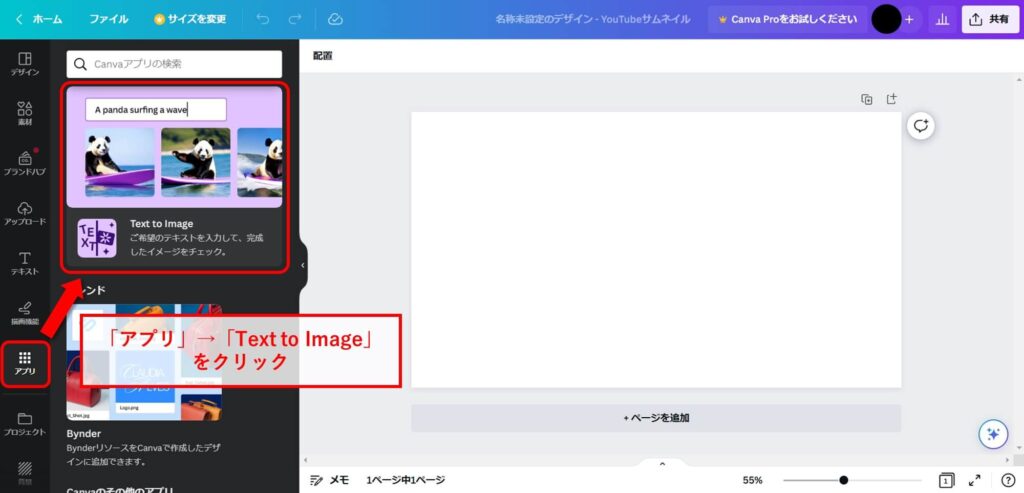
3.必要事項を入力して「イメージを作成」をクリック
ここでは以下の条件で作成しました。
- テキスト:少年とロボット
- スタイル:写真
- 縦横比:横
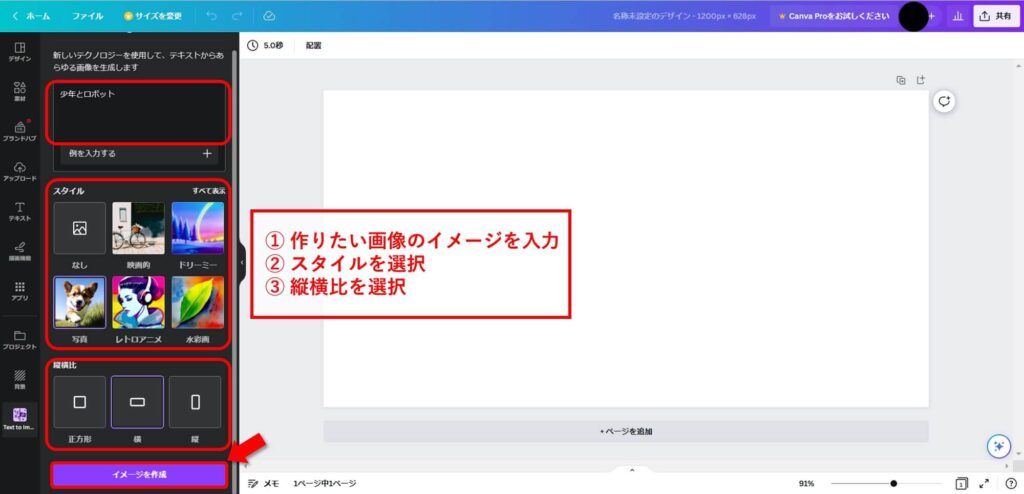
4.画像を編集画面に移動
ドラッグアンドドロップで編集画面に移動できます。
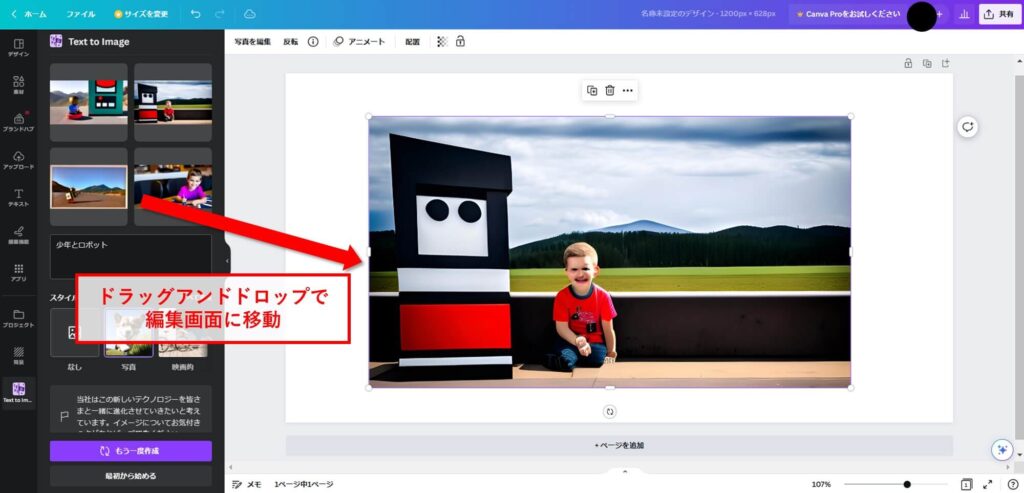
5.生成した画像は「アップロード」から使える
AIで生成した画像のうち、編集画面に移動した画像は「アップロード」タブに保存されて後からでも使えます。
今は使わなくても後から使う可能性がある画像は、1度編集画面に移動しておくことをおすすめします。
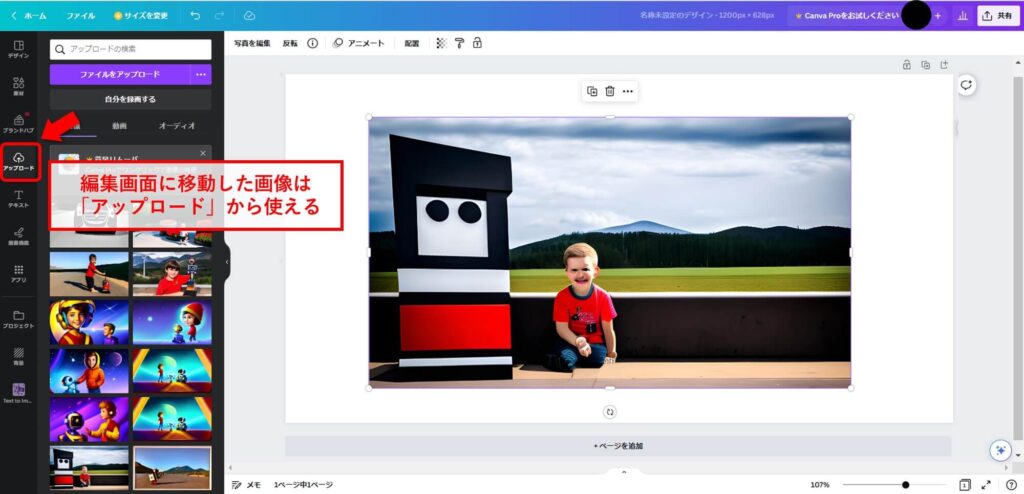
以上が基本的な使い方です。ここからは色々試したことを紹介します。
生成した画像は編集もできる
「写真を編集」から、AIで生成した画像を編集できます。
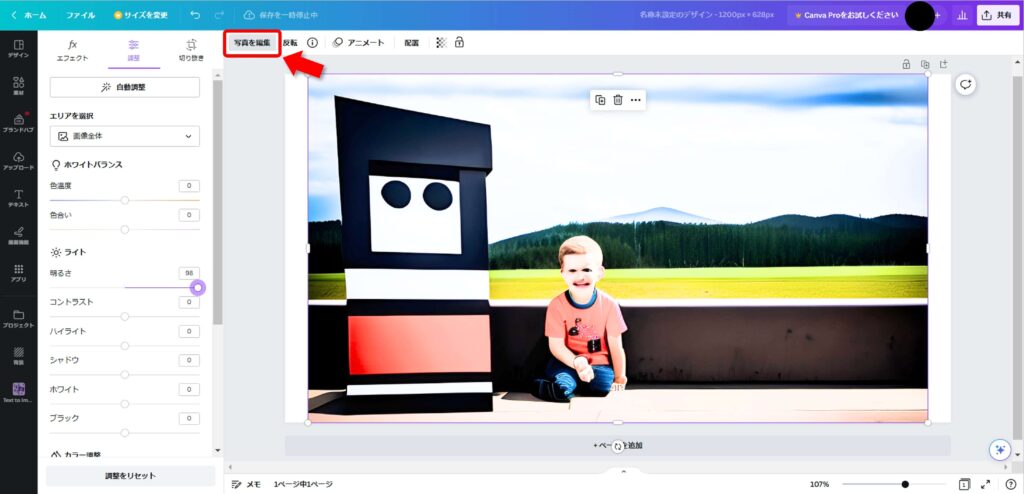
いつもの画像を使用する時と同じように、テキストを入れることも可能です。
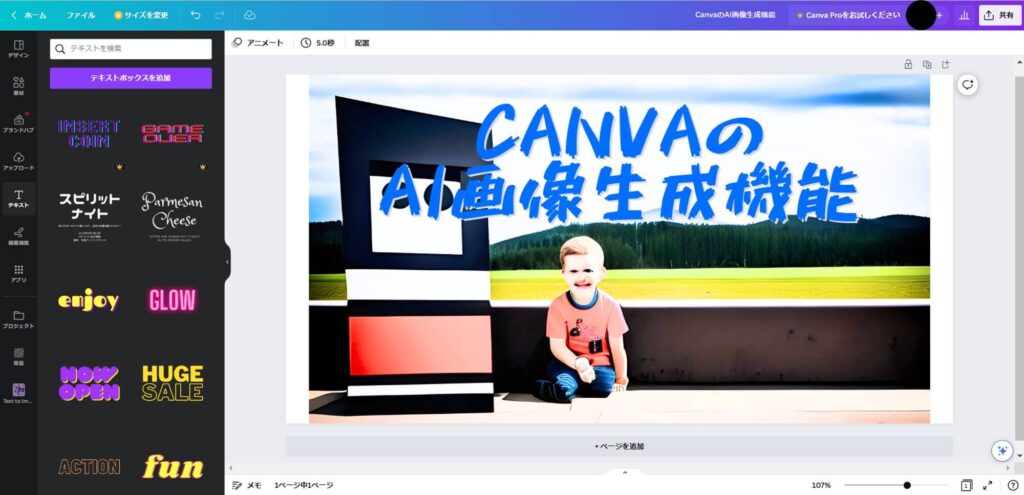
他のスタイルも作ってみた
こちらは同じプロンプトで「ドリーミー」を選んで作成した画像です。
個人的にはこちらの方が好きですね。
19種類のスタイルから選べますので、
あなたの好きなスタイルを見つけてください。
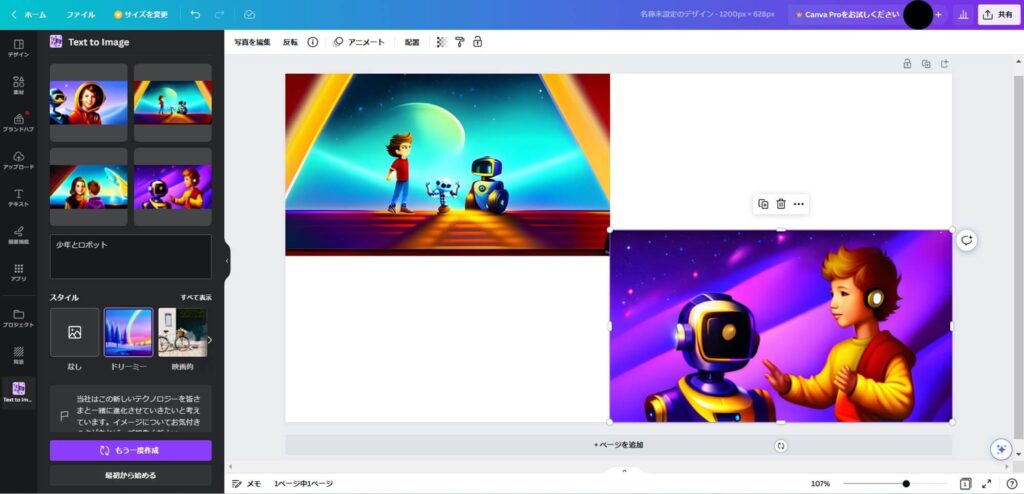
英語のプロンプトは効果的?
英語で入力した方が、
画像のクオリティが上がると言われています。
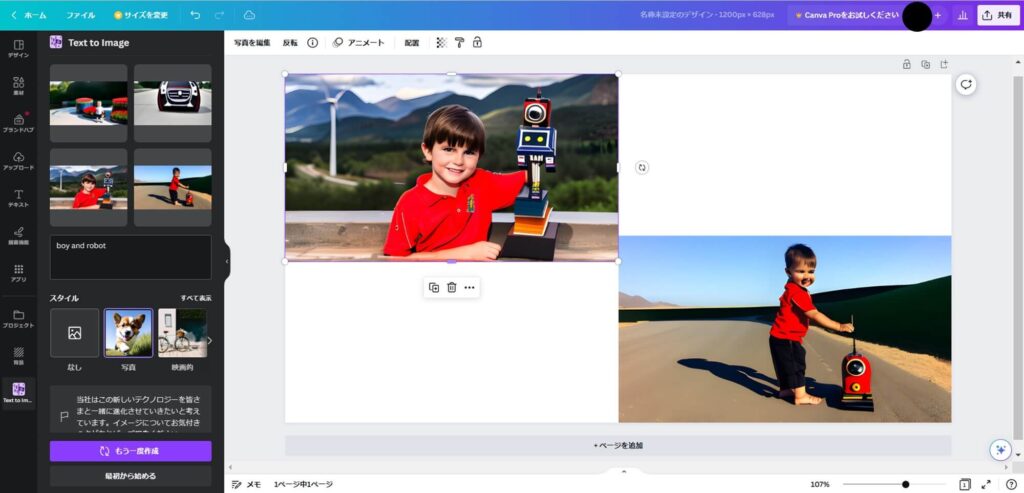
CanvaのAI画像生成機能
「Text to Image」の5つのメリット
実際に使ってみて感じたメリットは以下の5つです。
- 日本語でも使える
- 無料で使える
- 加工できる
- 過去に生成した画像は保存される
- スマホアプリでも使える
メリット①:日本語でも使える
CanvaのAI画像生成は日本語でも使えます。Stable DiffusionやBingのImage Creatorなど、他の画像生成AIは英語で入力しなければいけません。
Canvaは日本語をそのまま入力できます。
たったの1手間ですが、何度も使用する場合は大きな時短につながります。
メリット②:無料で使える
無料で画像を生成できる点も、大きなメリットです。
1度に4枚の画像が生成されるので、
回数でいうと25回までということになります。
メリット③:Canva内で加工できる
生成した画像を同じウインドウ内で加工できるのは、
Canvaならではのメリットです。
他のAIで画像を作った場合、
一度別の場所に保存してからCanvaにアップロードする必要がありました。
とても使いやすく、初心者でも扱いやすい仕様です。
メリット④:過去に生成した画像は保存される
CanvaのText to Imageで生成した画像は、
一度編集画面に移動すると「アップロード」からいつでも使えます。
わざわざフォルダなどに保存する必要がないので、とても効率的です。
「クオリティの高い画像ができたけど今は使わないかも」という時でも
、編集画面に一度ドラッグアンドドロップしておくのがおすすめです。
メリット⑤:スマホアプリでも使える
スマホアプリでAI画像生成を使う方法は以下のとおりです。
1.画面左下の「+」をタップ

2.「Text to Image」のアイコンをタップ
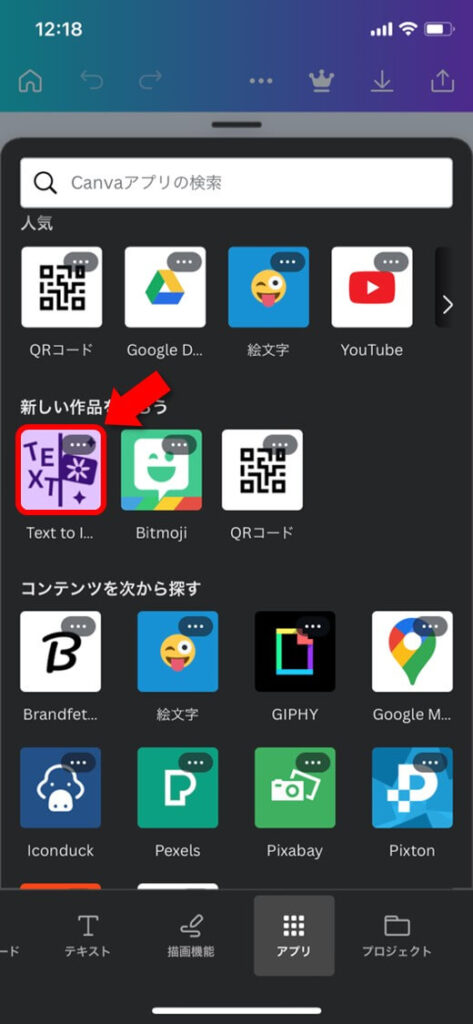
3.テキストを入力しスタイル・縦横比を選択して「イメージ作成」をタップ
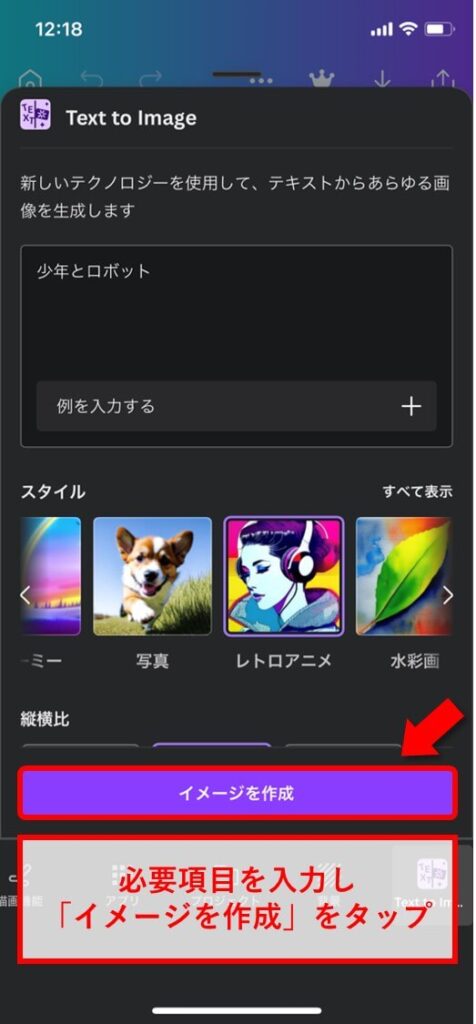
4.4枚の画像が作成されるので編集画面に移動したい画像をタップ
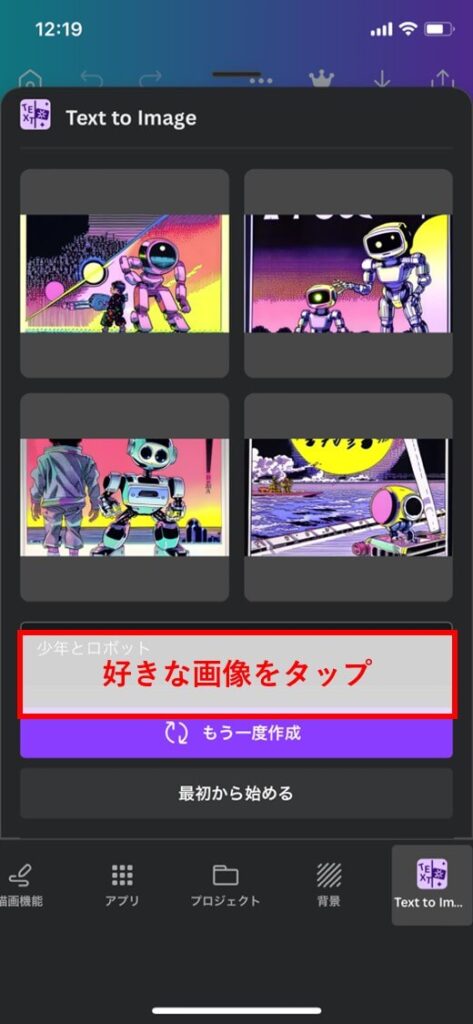
5.生成完了

CanvaのAI画像生成機能
「Text to Image」の注意点
以下の3つです。
- 画像生成は1日100個まで
- 不適切な画像は生成できない
- 著作権は不透明
最新のAI技術だからこそ、不透明な部分があるのも事実です。
注意点も把握して利用しましょう。
画像生成は1日100枚まで
1日に生成できる画像の枚数は、100枚です。
毎日特定の時間にリセットされるのではなく、長いローリングウィンドウが設定されています。
たとえば、午前10時30分に3個の画像を生成した場合、
この3回の使用は翌日の午前10時30分にリセットされます。
不適切な画像は生成できない
下記に該当するような、不適切な画像は生成できません。
- 差別・虐待・脅迫・名誉棄損・性的
- 他者または自分、動物に危害を与える
- 子どもに危害を加えたり搾取したりする
著作権は不透明
どの画像生成AIでも同じですが、
AIが生成した著作権については不透明な部分があります。
Canvaの規約上「Canvaは著作権を主張しない」と書かれています。
またAIが生成した画像の所有権は、ユーザーにあることも明記されています。
しかしこれは著作権がユーザーにあることではありませんので、
絶対に勘違いしないでください。
AIで書こうが人間が書こうが、既存のキャラクターに似ていたらアウト
まとめ
今回はCanvaのAI画像生成機能「Text to Image」について解説しました。
内容は以下のとおりです。
- Canvaのアカウントがあれば今すぐ無料で使える
- 19種類のスタイルから選べる
- プロンプトは日本語OKで加工できる