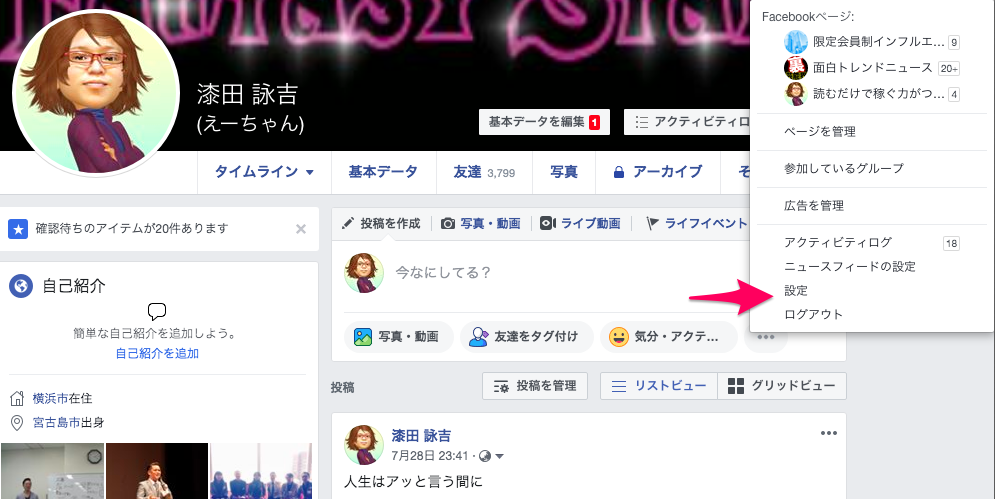Googleアドセンス審査の申請方法を4ステップで紹介
準備ができたらいよいよ審査です!
ここでは、申請方法をわかりやすく解説します。
STEP1.アカウント取得・ログイン
Googleアカウントが必要なので、取得していない場合にはGoogleアカウント作成ページでアカウントを作りましょう。
名前やユーザー名、パスワードを入力するだけで簡単に作成できます。
すでにアカウントを取得している場合は、ログインしましょう。
アカウントの取得については、こちらのアナリティクスの設定の記事で詳しく説明していますので、参考にしてみてください!
 【2021年版】Googleアナリティクス導入の設定方法!基本の使い方・見方も解説
【2021年版】Googleアナリティクス導入の設定方法!基本の使い方・見方も解説
STEP2.Googleアドセンスの公式ページへアクセス
「Googleアドセンスの公式ページ」にアクセスし、「ご利用開始」をクリックします。
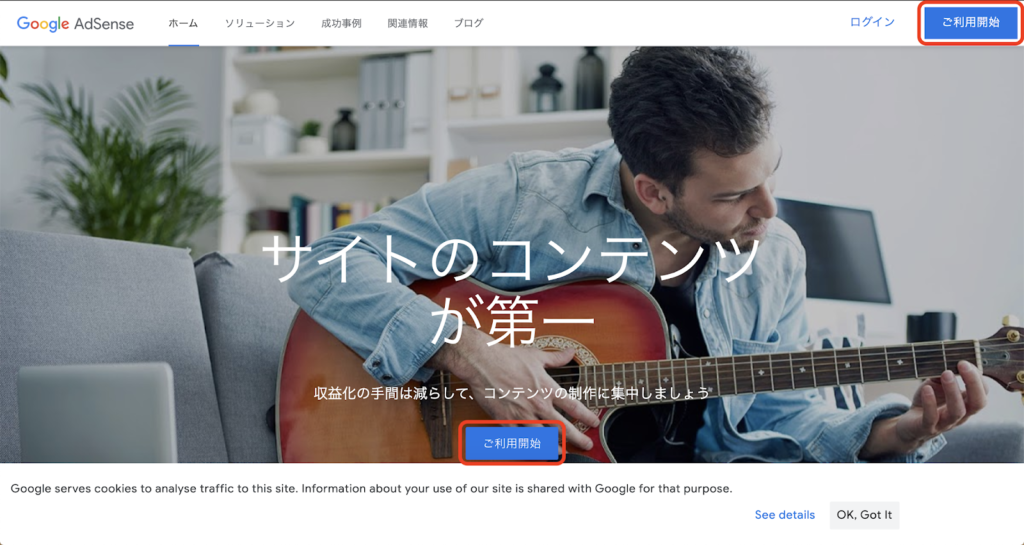
画面に表示された以下の5項目を入力します。
- ウェブサイトのURLを入力します。
- アドセンスの操作方法がわからない方は「はい」にチェックを入れます。
- 「日本」を選択します。
- 利用規約にチェックを入れます。
- 「Adsenseのご利用を開始」をクリックします。
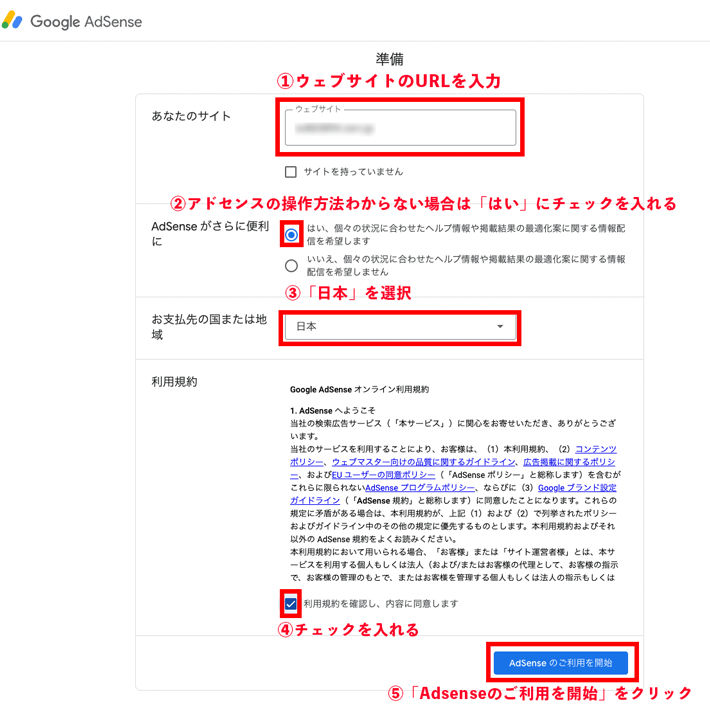
STEP3.お客様情報入力
次にお客様情報を入力していきます。
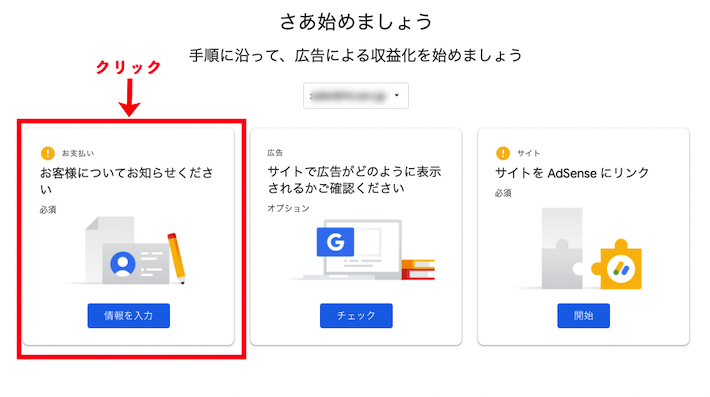
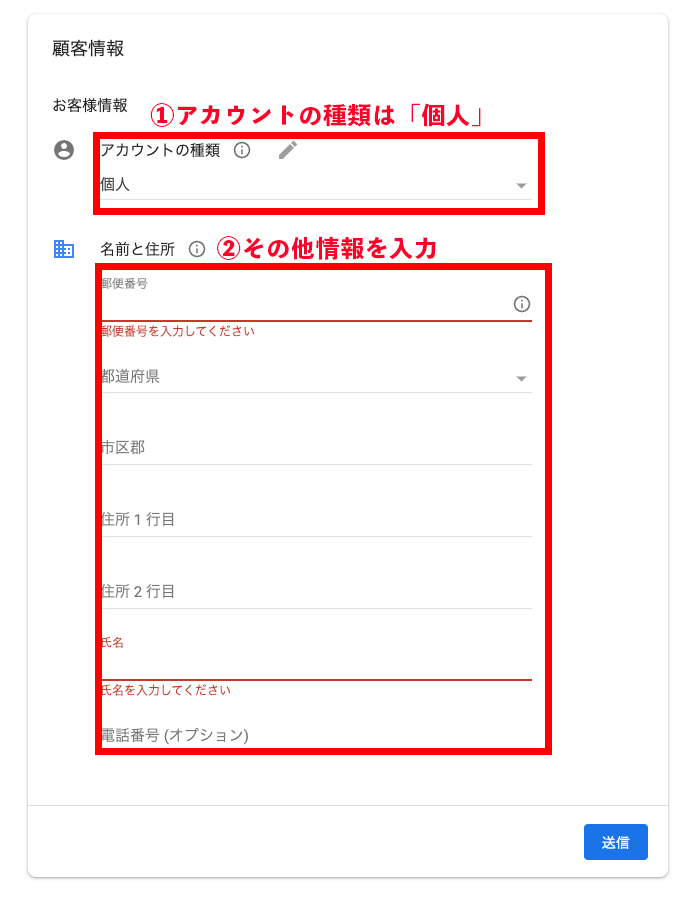
1.支払い先住所などの入力
あらかじめGoogleアカウントで住所などを設定している場合は、そちらが表示されます。支払先の住所などを変更したい場合は、画像の赤枠をクリックすることで新しくプロファイルを作成できます。アカウントの種類を「個人」ではなく「ビジネス」に変更する場合も、こちらから行います。
2.「送信」をクリック
電話番号の認証などが必要な場合もあるので、その場合は認証を進めましょう。
STEP4.コンテンツのリンクづけ
アドセンスのコードをコピーするために、コピーボタンをクリックします。
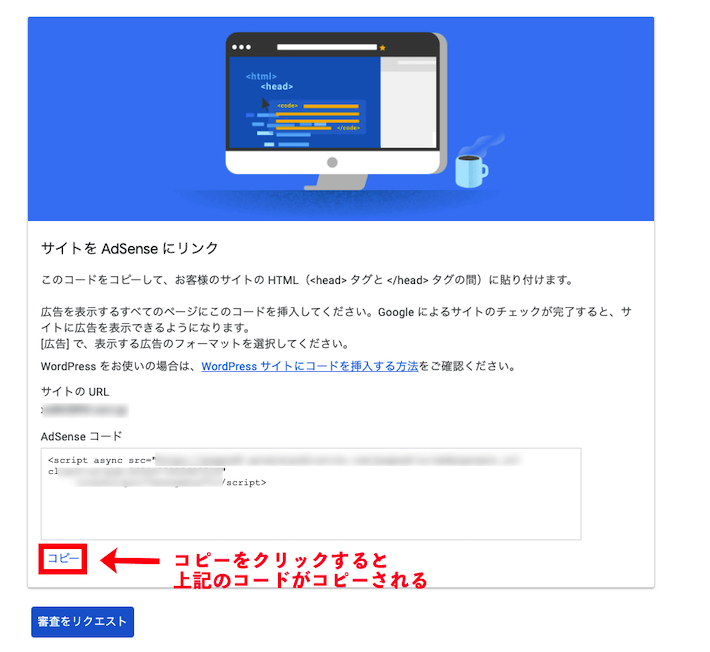
左側メニューバーの「外観」にマウスカーソルをあてて、「テーマエディター」をクリックします。
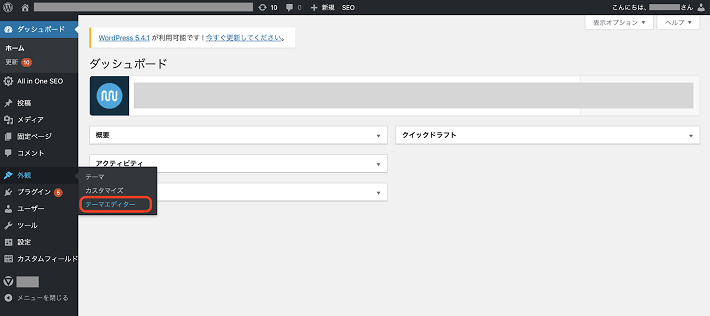
画面右側にある「テーマヘッダー」をクリックして、タグを貼り付けるための画面を表示させます。
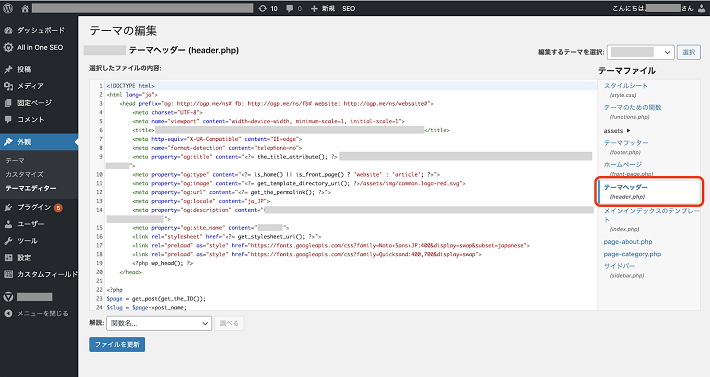
青枠で囲ってあるようなheadタグがあるので、その間に先ほどコピーしたアドセンスコードを貼り付けましょう(画像赤枠)。
編集が完了したら、「ファイルを更新」をクリックします。
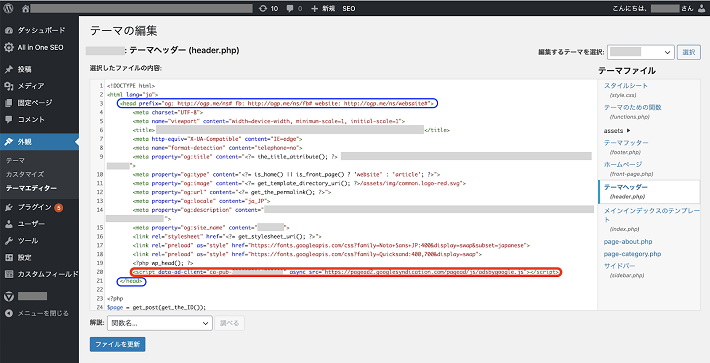
Googleアドセンスのページに戻り、「審査をリクエスト」をクリックして完了。
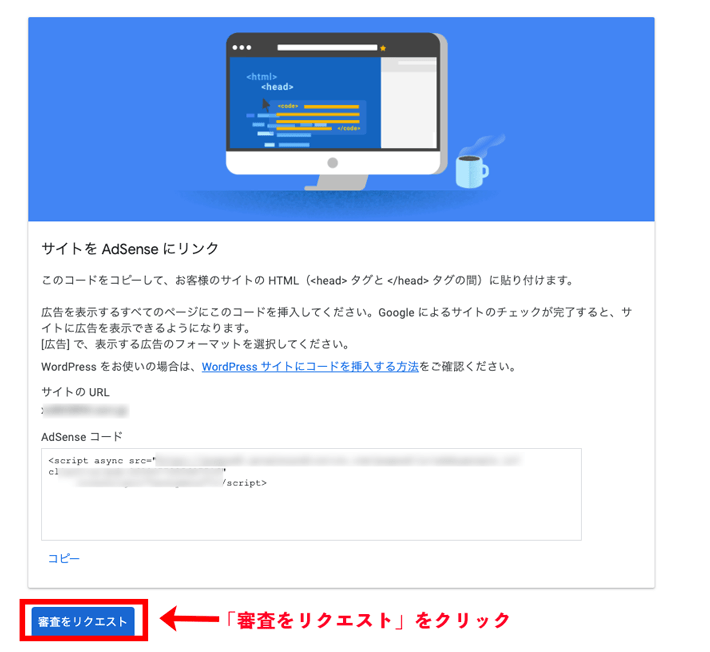
以上で、申請は完了です。
審査に出した後は
審査に出してもまだ安心してはいけません。
Googleは審査期間中はアナタのブログを監視しています。
つまりちゃんと継続更新をしているサイトなのかを確認しています。
ですので審査中はなるべく毎日記事を更新していく必要があります。
次の講義はコチラ